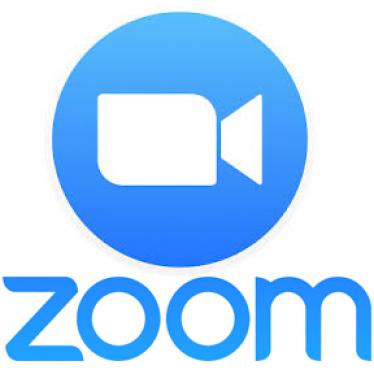5 Essential Zoom Hacks to Improve your Virtual Hangouts
By Adam Noyes
Zoom has become more and more relevant in the streaming space in the recent weeks. Guides to the platform have become very important. Mashable recently posted a great article covering five essential tricks, to improving your Zoom meeting. Check out the highlights from that article, below.
Weird times call for weird measures, and that means thousands and thousands of people using a business video conferencing app to show off their cats to their friends during a nationwide quarantine.
Zoom has gotten a bunch of interest in the past few weeks as Americans scramble to figure out the right video chat app for them. Many have settled on the business-focused service because it doesn’t leave their Android-having friends out to dry like FaceTime and it can accommodate more video callers at once than Google Hangouts.
Serious Zoom privacy concerns notwithstanding, folks are being thrust into an app they don’t know how to use. This is where we come in. There are a handful of basic, but not entirely self-explanatory Zoom features you need to know in order to get the most out of it.
Memorize these five Zoom hacks and you can have the best video calls on your side of the Mississippi.
Change your Zoom background
I’m not 100 percent sure what the makers of Zoom had in mind when they developed the virtual background feature, but right now, it’s a crucial part of having fun with your friends during social distancing.
You might already be aware of this by now, especially if your friends have been posting screenshots of their calls on social media, but you can liven things up by changing the Zoom background behind you.
If you don’t want people seeing how messy your bedroom is, for example, you can just enable a virtual Zoom background that makes it look like you’re in Hawaii, or perhaps the red room from Twin Peaks, which is what my hooligan friends have been doing.
Here’s how:
- Click on the little arrow next to the “Stop Video” button in the lower left
- Then click “Choose Virtual Background”
- Once you’re in there, click the little plus sign to add an image or, no joke, a video.
Yes, you can make your background a looping video of your choosing, so long as you have the file on hand.
It’s a deeply stupid and possibly annoying thing to do to your friends. That said, all of our brains are melting, and there’s something mildly comforting now about watching a 25-year-old episode of Dragon Ball Z with no audio and your friend in an office chair superimposed in front of it.
This isn’t a hack so much as it’s a basic feature of Zoom, but I’ve had to explain it to enough people over the last couple of weeks that it belongs here anyway.
Know your Zoom hotkeys
Using your computer’s mouse or trackpad is so 20th century. Who has time to click through menus to try to make anything work? Luckily, Zoom has a bundle of built-in hotkeys you can use to do pretty much anything.
They’re obviously going to be different between Mac and Windows, but the principle is the same.
On Mac, you can quickly shut off your camera by pressing Command+Shift+V. You know, V for Video! The same rule applies for most hotkeys: Command+Shift+M for mute, Command+Shift+S for screen share, so on and so forth.
You can also change them to whatever you want in the “Keyboard Shortcuts” section of the settings menu, for what it’s worth.