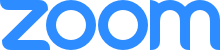Getting started with NDI for Zoom Rooms
By Jamie G
If you are a Zoom Rooms user and am looking to enhance your webinars and virtual meetings, then Zooms’ annoucnment is for you. Video producers can now use Network Device Interface (NDI) with Zoom Rooms to create custom visual experiences from individual video streams. In Zoom’s recent article they help users get started with NDI for Zoom Rooms. Here’s what they say.
First make sure you have all the Prerequisites. That includes:
- Account owner, admin, or role with edit access to Zoom Rooms
- Zoom Rooms Windows or Zoom Rooms Mac version 5.7.0 or higher
- Zoom Rooms Controller version 5.7.0 or higher
- NDI setup
- Video production tool that supports NDI
Next, enable NDI for Zoom Rooms. Zoom’s instructions are
- Log in to the Zoom web portal.
- Click on Room Management then click on Zoom Rooms.
- You can use the Zoom Rooms location hierarchy to enable NDI from the account, location, or room settings. For this example, click Account Settings.
- Click the Meeting tab and scroll down to Allow Network Device Interface (NDI®️) usage, then toggle the setting.
Then you can use NDI during a meeting or webinar. Zoom says to follow these steps after you have configured your network for NDI and set up your third-party video tools.
- Start or join a meeting or webinar using Zoom Rooms.
- On the Zoom Rooms controller, tap Change View.
- Tap Add Output under the Live on NDI® section.
- Tap Active Speaker, a specific screen share, or the participant’s video you want to output.
- A notification will be displayed to all meeting or webinar participants informing them that the session is being streamed to NDI. The host must tap the Zoom Rooms controller to continue the session once this notification appears. Participants will have the option to stay in the session or leave.
- Use your third party video production tools to customize the video streams and export them to secondary meetings, recordings, or live streams.
Check out the full article here!