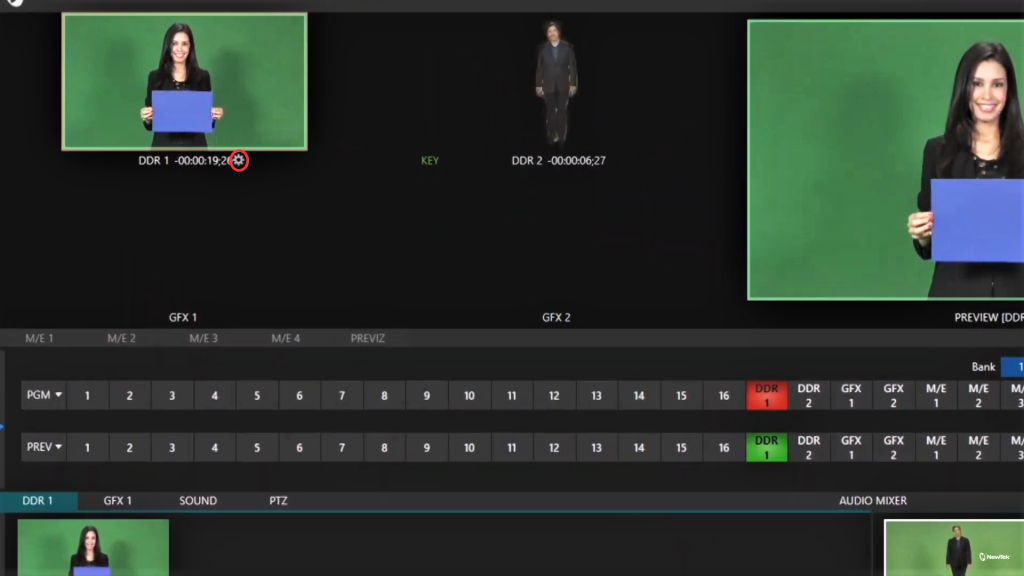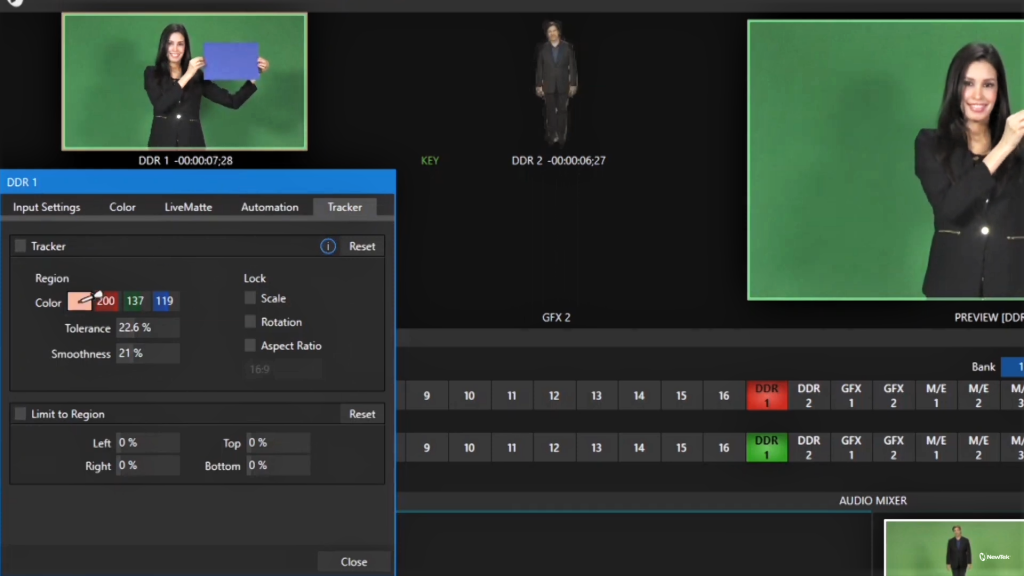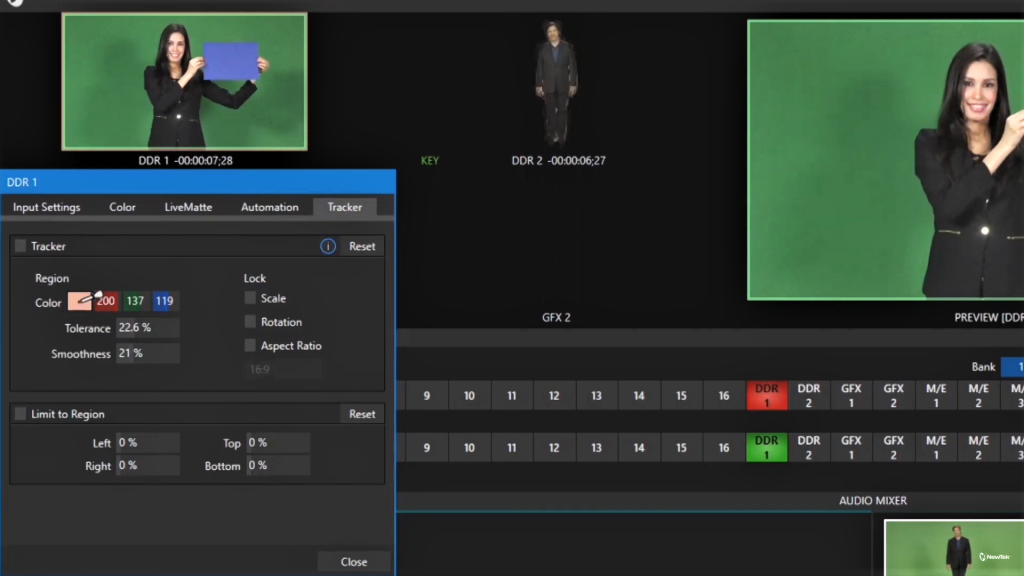How to Use Tracker in TriCaster®
By Adam Noyes
NewTek TriCaster® offers many powerful keying functions to allow you to layer video in creative ways. Among those is a Tracker, that lets you select a color region in a video source, whether live or pre-recorded, and key video or graphics into that area. For this tutorial we have a video of our onscreen talent holding a blue artboard card and moving it around. NewTek Video Producer Richard Evans shows us how to set up Tracker, select the blue card and key in another video that will then stay mapped to the card no matter how it is moved.
The feature can certainly be used for fun, but on the practical side, this is an easy way to apply branding to an element of a video, even if that element is in motion. You can embed your own branding into your productions in clever ways, or producers can monetize branding opportunities by embedding sponsors’ branding into their productions. A venue could map branding to locations without built-in fascia displays, for example, in video going out to broadcast. This also allows elements of a virtual set to be used as virtual displays, even if they were not among the preset areas for such displays built into the virtual set.