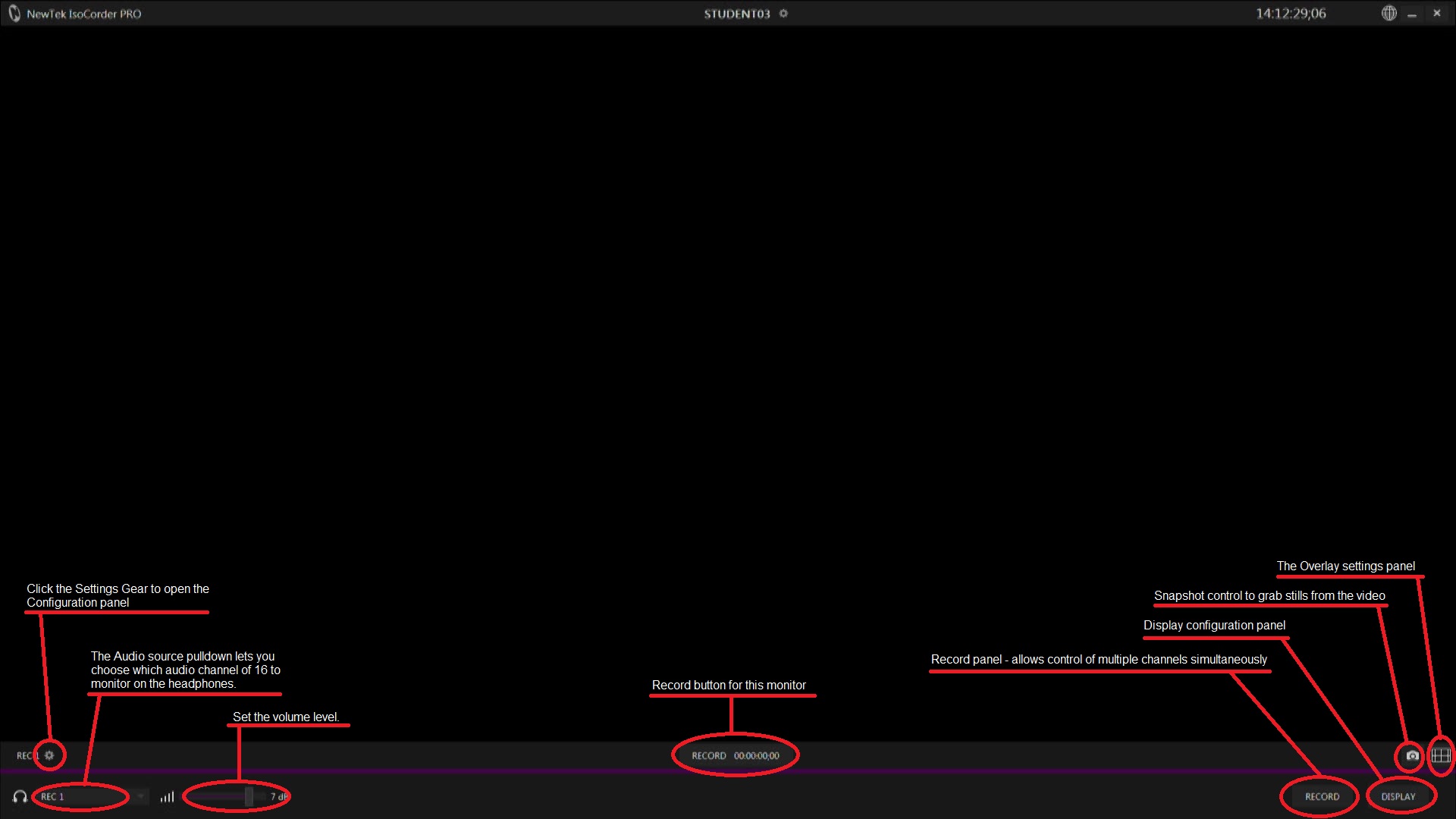Intro to NewTek IsoCorder Pro
By Jim Bask
2 Minute Tutorial from NewTek
Archiving the raw footage from your cameras from your live events gives you the potential to cut entirely new packages of the event to repurpose, edit, and/or monetize with new branding and angles of view. Recording both branded and unbranded copies of a produced show also allows for quick and convenient on-demand deployment of an original event and of “sweetened” and rebranded edits.
NewTek IsoCorder Pro leverages an IP workflow to make this practice much easier to add to your production pipeline. The ability to use NDI or other IP streams means that expensive and bulky baseband cabling is not needed for this task. In fact, with a fully IP-enabled production suite, everything is on the network and available to IsoCorder Pro.
In the video, our presenter begins with a copy of IsoCorder Pro open on the desktop and ready to begin. The UI is showing one channel. The UI image at left shows the available controls along the bottom toolbar.
The presenter takes us through the steps to select and assign an NDI stream to an IsoCorder channel:
- Click the Settings Gear to open the Configuration panel for the channel.
- On the Configuration panel, open the Video Source pulldown menu.
- On the Video Source pulldown menu, select any NDI source to assign it to the IsoCorder channel.
After the video source for the IsoCorder channel is selected, the Video Source pulldown closes, and the presenter is back at the Configuration panel, ready to continue with the settings for this channel and recording. Our figure at left shows the settings fields and controls the presenter tours us through:
- We can name the recording.
- We can set a drive path where the recording is saved. As the presenter reminds us, for best results it is recommended when recording to individual drives to record no more than two IsoCorder channels to each available drive.
- We can set a base name for stills that we grab from this video as it is recording.
- We can set the path where the stills will be saved.
- We can choose the source for the audio to be recorded with the video on this channel
- We can set the levels for the audio channels to be recorded with the video. While the clip being used in the video is two-channel stereo, as the audio levels panel shows, each IsoCorder channel can record up to 8 audio channels.
On the left of the bottom toolbar are the controls for the system headphones. You can select which IsoCorder channel that you wish to listen to and control the volume.
On the right side toolbar, you have the Overlay controls. When you open the Overlay panel, you can select from a variety of overlays, including VU Meters. In the video, our presenter uses those, plus the Title Safe area outline and the Center Cross overlay patterns.
Once you have all other settings on a given channel the way you want them, you can simply click the Record button below that channel’s monitor, and NewTek IsoCorder Pro will begin recording.
Summing up, NewTek IsoCorder Pro can turn a networked computer with appropriate storage options into a powerful archiving system. For example, a computer with 8 hot-swappable drives is capable of recording IsoCorder Pro’s maximum of 16 streams of video. Got more cameras? Add another installation of NewTek IsoCorder Pro on another system. The investment is relatively modest, but the power to preserve every bit of raw footage from every angle, as well as your final outputs, multiplies exponentially the income opportunities from every project.