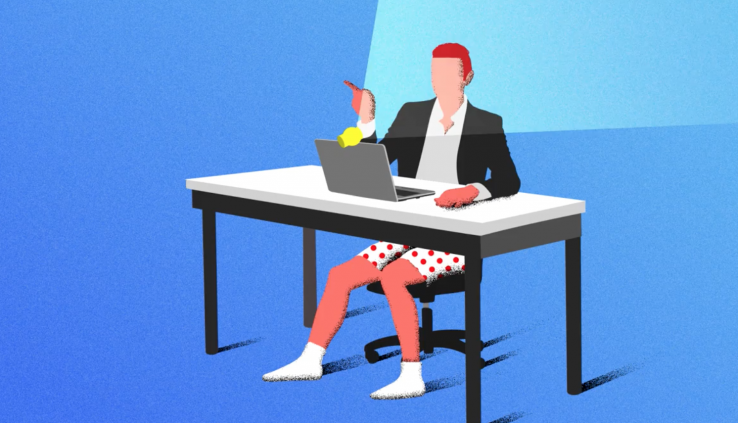OK, Zoomer! How to Become a Videoconferencing Power User
By Adam Noyes
With more and more people working from home amidst the Corona Virus pandemic, Zoom has become an incredibly important workplace tool. Wired.com recently posted a great guide to getting started with Zoom. Check out some of the highlights from that article below.
AN UPSIDE OF being quarantined during a global pandemic is that your isolation doesn’t have to be so … lonely. Amid the chaos of the coronavirus, the magic of videoconferencing technology (and, most popularly, Zoom) has allowed unprecedented numbers of people to connect virtually.
But it’s not exactly second nature. There are all sorts of settings and complications that await the noob Zoomer. Whether you’re using Zoom for work, long-distance video tutoring, or just to connect with friends or family, here’s what you need to know.
The Basics
Get up to date
First things first: You’re going to need to download Zoom. Chances are you’ve already done that, or you wouldn’t be reading this in the first place. Next, make sure you have the most up-to-date version of the software. Some of the more advanced features (which we’ll get into later) require the latest release. To update, click on your user icon. It’s the blob in the top right corner that likely has your initials or a photo on it. A list will pop up. In the middle is “Check for updates.” Click it, and follow the steps shown in the window.
Enjoy the view
You’ll enter a Zoom meeting by either hosting it yourself (there’s a big “New Meeting” button right there on the app’s main control panel) or joining someone else’s meeting.
Once you’re in, you’ll see the other people in the meeting. They may be arranged in the big, checkered Brady Bunch-style grid which Zoom calls Gallery View, or you’ll be staring deep into the slightly pixelated soul of just one person on the call. Zoom calls this Speaker View, and it switches the video feed to show whoever is talking at the moment. You can toggle between the two view options by clicking the icon at the top right of your video screen.
Why can’t anybody see/hear me?
Zoom should give you the option to turn on your camera and mic right when you log onto a meeting, but if it doesn’t, use the buttons at the bottom left corner of the toolbar to turn on your camera and your microphone.
If you’d like to set your video or audio to be always on or always off, open Zoom and click the little gear icon just below your profile icon. In the video settings, go down to Meetings and check or uncheck “Turn off my video when joining meeting.” To silence your mic, select the “Mute my microphone” option.
A quick etiquette note: It’s best to stay muted, especially when you’re on a busy call. Chances are you’d rather not have your screaming toddler or yapping dog provide the backing track for everyone’s meeting. To briefly unmute yourself to say something like, “Yes, I am paying attention,” just hold down the space bar. It works like a walkie-talkie button, keeping your line open as long as you’re pressing it. Release the space bar, and you go back to being muted.