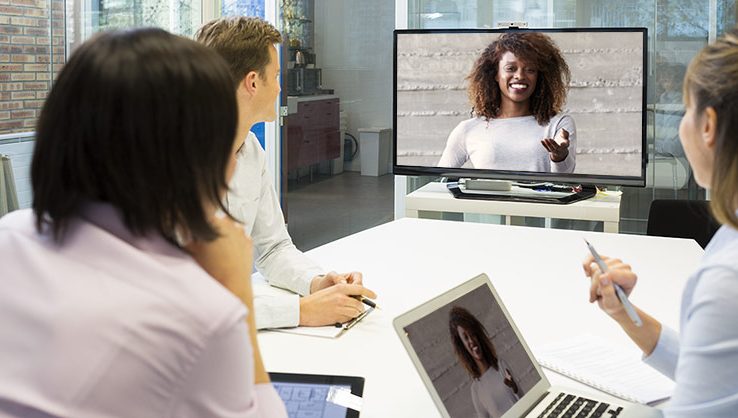Six Steps to Create Effective Training Videos
By Adam Noyes
Catapult your corporate training videos to the next level of professionalism with these six essential steps.
Successful training videos keep audiences engaged in learning and meet a real need. Follow these six essential steps to create better employee onboarding videos, safety compliance training videos, and HR policy videos.

Step 1: Scope the training video requirements
Knowing where you’re going is the first step on the path to create an effective training video. Before you dive into video course design, make sure you have a clear idea of the scope and video training requirements.
Purpose
That’s the compass steering your training video design in the right direction. For example, is this an employee onboarding video, or a series of employee product training videos? Is it a video training pilot that’s a one-off exercise to prove a concept or process? Knowing the purpose keeps you focused as you define the goal of the training, which is the second step in the process of creating effective video training.
Stakeholder expectations
Identify the expectations of departmental managers and other stakeholders who requested the training videos early. Are they open to different options, or do they have a specific vision in mind? For example, computer screencasts using software like Camtasia are a staple for software training. Presenter videos are very effective for hands on how-to videos on YouTube. Role playing videos are great for teaching soft skills like customer service, HR policies, and sales techniques (we’ll look at different types of training videos later). Also determine if quizzes or other interactive elements are needed.
Video policies and tools
Identify existing video policies, video editing tools, and standards. Your marketing department should be able to provide assets for corporate branding and tell you if there are standard video intros and outros. If no standards exist, set aside time to establish some. Consider defining things like the maximum length of a training video, maximum file size, video format (MP4, AVI, MOV, etc.), and the style and use of annotations such as arrows.
Studio space and gear
With some basic gear and a little know how, you can create simple employee onboarding videos, employee training videos, and more. Once you know the type of video you want to create, you can choose a location and gear. For example, you can do voice overs for screencasts almost anywhere that’s quiet and has a working surface. For how-to videos, you can turn just about any space into a temporary pop-up studio. Check out this blog for three different video studios setups from voice overs and temporary pop-up studios in multi-use spaces, to a dedicated video studio setup.
Access and delivery
Define who will access the videos and how? Will the training videos be hosted on your own data servers or on an Online Video Platform (OVP) like YouTube or Vimeo? Also consider if training will be live streamed to employees and if secure access is a requirement.
After you’ve scoped the training video requirements, you can start planning the content.

Step 2: Define the goal and audience
A clearly defined goal helps you stay on topic and keeps your audience engaged in learning. That’s key for effective training videos. Each training video should have only one goal that’s clearly stated at the beginning.
Good training goals consider the needs of the target audience, their pre-knowledge of the related topics, and pain points. This takes research. If you can, interview the people who will take the training. If you can’t do that, try interviewing people who know the audience well. People from your sales, marketing, and customer support departments can be a source of useful insight. You can also search online forums of similar user groups for ideas.
A fun technique is to use personas, like Tina the engineer and Fred the IT admin. Personas are a way to help you define things like daily tasks and responsibilities, pain points, education level, and general character traits.
Choosing an appropriate level of topics to meet the goal of the training video is the next step.

Step 3: Brainstorm topics and compile content
The more complex the training goal, the more topics are needed to achieve it. Brainstorm topic ideas and then sift through your list with your audience in mind. That way, you can whittle it down to a short list of just the essential topics.
The next consideration is how many topics to include in one training video or if more than one video is needed? Determine which topics relate to each other and if presenting them all in one video would overload your audience. Also consider whether or not the individual topics must be taught in a specific sequence.
When deciding how many topics to include, keep your main audience in mind. At the same time, be aware that people tend to watch only the parts that meet their specific need and either fast forward through the rest or jump to a different training video. But don’t make that the only determining factor for your decision. Remember your training standards and the maximum length defined for a training video.
Another consideration is that a long playlist of very short videos can frustrate learners. In that case, you may need some higher-level organization to provide structure, like breaking it up into smaller playlists. Consider themes, categories, and related tasks as potential content buckets.

Step 4: Choose the type of training video
Pick the style of training video that achieves your training goal, keeping your topics and audience in mind.
Screencasts
I’ve already mentioned that computer screencasts using software like Camtasia from TechSmith are a staple when creating training videos for software. They’re simple to create and easy to maintain when it comes time to update them.
Trainer “how-to” videos
These are your typical how-to videos that you often see on YouTube. How-to videos are fast to produce and effective for hands on demonstrations, product assembly, and maintenance tasks. You can do a how-to video on site with an “expert” trainer, some good lighting (or outside where there’s lots of natural light), and a camera with built-in audio. You can even use screencasts.
Presenter videos
This is similar to lecture capture where you’re recording a live presentation that people can watch later. These often include a presenter and other media like a presentation slide deck. Switching between different layouts, like picture-in-picture, are common. A presenter video can be recorded live and even live streamed using equipment like the Epiphan Pearl Mini all-in-one video production system.
Role playing videos
If you’re teaching soft skills like customer service, HR policies, or sales techniques, try role playing videos. They’re great for teaching soft skills. Audiences watch as actors react to realistic scenarios and learn the correct behavior, as well as the outcome of incorrect behavior. Role playing videos can be a bit more challenging to create and require actors and a set, but you don’t always need to hire professional talent and scriptwriters to create effective role playing videos.
Interactive videos
Similar to role playing videos, these are great for teaching soft skills. They use short video clips and include interactions like text, images, even quizzes. The concept is to offer viewers different options and their choice reveals a different outcome. Interactive videos are engaging and give viewers control over their learning experience.
Explainer videos
These videos are usually 1 to 2 minutes long and can be a hybrid of animation, text annotations, and live video footage. There are different styles of explainer videos – from the highly visual whiteboard video to simple animated images and the talking-head video. They’re meant to deliver a clear, direct, and well-scripted message that simplifies complex ideas to their core concepts. Although the skills of a graphic artist are needed for a whiteboard video, using graphic images that clearly illustrate the message and a production software tool such as Camtasia to animate it will get the job done.

Step 5: Create a storyboard and script
Now that you have an idea of the video you want to create, make a storyboard. A storyboard is a visual plan of the key shots that you want to appear in the video from start to finish. Some templates include space for the script. You can use screen captured snapshots or simple drawn images, whatever works for you. As long as it’s easy to follow, don’t worry if it’s not a beautiful work of art. Indicate where text overlays, lower thirds, or graphics are used for titles and other aids like bullet lists that help orient your audience during the training video.
With the sequence of visuals planned, you can write the script and match the dialog to the visuals in your storyboard. Now in practice, you may prefer to write the script first and then choose the visuals – whatever works for you. For me it’s a bit of both at the same time. I generally start with a basic outline of text and an idea of the visuals, then fill in the details and refine it in the storyboard.
Write the script as you would speak using natural language. Read it out loud to pin point any awkwardness. Finally, run through the video as planned while reading your script aloud. You can adjust the dialog flow and timing as you go.

Step 6: Record and edit
Now that you’re ready to record, it’s go time. Grab your storyboard, the script, and head into the studio (if you have one) or fire up the computer and capture software.
Screencasts can be as simple as using your capture software and a decent audio headset plugged directly into your computer. For better audio, record the voice over separately in a quiet room with echo-dampening acoustic panels. Even a walk-in closet will do the trick! Video editing software makes it easy to synchronize the audio and video during post production.
Capturing a live presentation (also called lecture capture) is a quick way to create training videos. Recording the live switched program saves time in post production.
If you need a more elaborate training video setup, some budget lighting and a video camcorder that has an external microphone input can certainly capture how-to and simple presenter videos. For two-camera presentations with slides, consider an all-in-one solution like the Epiphan Pearl Mini. They’re flexible and have a custom layout editor so you can create interesting layouts like picture-in-picture that you can switch, record, and live stream. This simplifies editing if you record the switched program. Watch this video to see how we transformed an office space into a permanent video studio.
Whatever you’re setup, plan a couple of practice runs and make sure you record them just in case they’re a perfect first shot!
Wrap it up!
Following these six steps will improve the effectiveness of your corporate training videos. To step up the quality of your video production without a lot of complicated equipment, consider an all-in-one video production system like Pearl Mini.
Pearl Mini delivers professional results and is easy to use. They’re like a complete video production system in a box! You can switch between multiple cameras in custom layouts, live stream, and record video with a tap on the large touch screen control. So whether you’re recording a live presentation with multiple cameras and external microphones, the HDMI output from a computer – or both, Pearl Mini can handle it with ease. Pearl Mini also comes fully integrated with Panotpo and Kaltura CMSs, and has a Crestron-developed driver for easy integration in to Crestron AV systems.