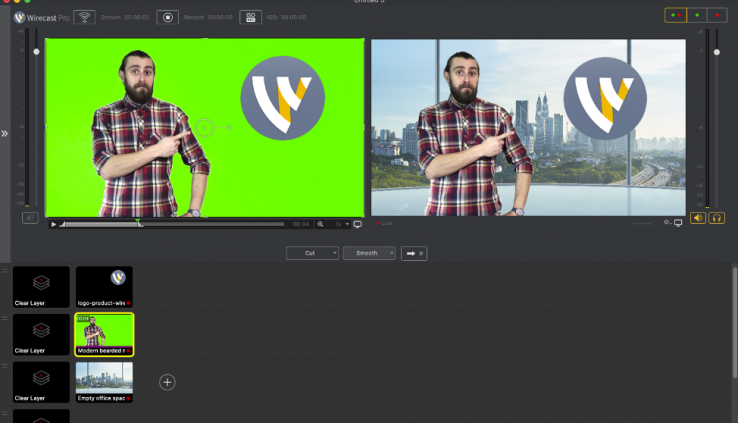The Chroma Key Feature in Wirecast
By Adam Noyes
Don’t have the studio set up required to best represent yourself? Do you have access to a green screen? Ready to take your live streaming to the next level?
Telestream Wirecast offers a live Chroma Key feature capable of removing green screen elements in your live streaming productions! With a well lit and composed green screen background, removing the background is as easy as enabling the Chroma Key feature in Wirecast.
Wirecast’s Chroma Key Properties offer a color picker to select the exact color specification of your green screen, a Key Threshold, Black clip and White clip fine adjustments.
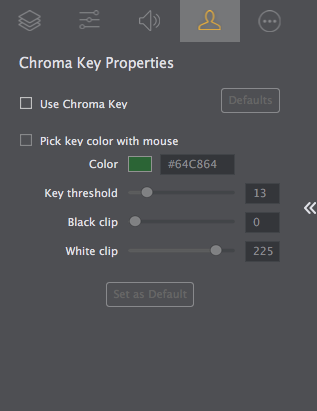
Pick Key Color With Mouse: To get the best key possible, select the key color using the mouse. Check the Pick key color with mouse checkbox. Use the mouse to click a point on the image in the preview area. As you do this watch the preview change in the level of transparency, displaying the gray/white checkerboard pattern on the affected regions. Usually, clicking near the corners of the media provides the best key, but sometimes clicking near the main subject in the image is best.
Key Threshold: Once you have the best key by picking the color, you can adjust the key threshold to drop out the background as completely as possible. The Key Threshold parameter enables Wirecast to determine how close the color in the video is to the key color. Adjust the key threshold (0 to 100) by using the slider.
Black Clip: Sometimes, dark areas are keyed out, when they should not be, due to how digital cameras function. The Black Clip parameter controls how close the keying will be toward black. For example, if the host has black hair, you need to increase this value slightly so that the keying effect will not be seen in their hair. Adjust Black Clip (0 to 100) by using the slider.
White Clip: Likewise, white areas are also sometimes keyed out when they should not be. The White Clip parameter controls how close the keying will be toward white. For example, if the host has a white shirt on, you need to increase this value slightly so that the keying effect will not be seen in their shirt. Adjust the White Clip (0 to 100) by using the slider.
Tips for Getting a Good Key
Probably the most important part of getting good source material, Poor source material generates poor keys, no algorithm can make up for this.
Lighting
Assuming you had a reasonably good camera, the most important part of getting a good key is good lighting. Invest in good lights and learn how to set them up properly.
- The background screen (green or blue) needs to be independently lit from other items in the shot.
- Light the background screen evenly, with no shadows. The more evenly lit, the better the keying.
- Light people evenly with no shadows. A fill light is very important. An office whiteboard may be helpful in accomplishing this.
Good Camera
You should get a reasonable quality out of most cameras on the market today. Wirecast has been tested with a low-end DV camera to verify the quality of its Chroma Keying system. However, the better the camera, the better the keying.
If you use a cheap USB Web-cam, it may not give you enough source quality to get a reasonable good key. But if you have excellent lighting, a USB camera works well. 3CCD is better that 1CCD. If you have a choice, a PAL camera is better than NTSC, due to how data is captured internally.
High-Quality Video
If you are keying video from disk and not capturing it live, make sure the High-Quality Video option is checked in the Advanced Preferences Panel. This forces Wirecast to decode the video from disk in the best quality possible, giving the Chroma Key the best data possible. Wirecast warns you if High-Quality Video is turned off when you turn on Chroma Keying.